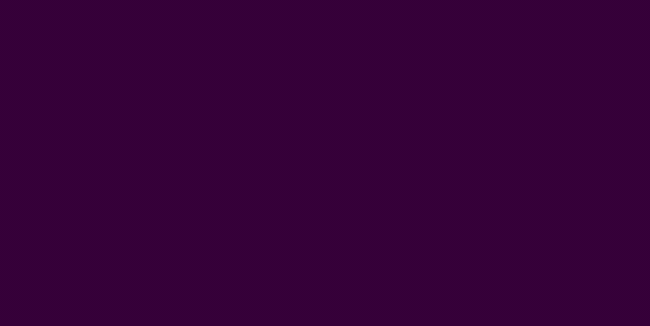1. Search & install Downloader.
2. Go back to your Fire TV/Stick home screen and navigate to the Settings icon.
3. Scroll down to the My Fire TV tile and click on it.
4. Click About (only if you DO NOT see Developer Options on this screen).
5. Click on your Fire TV Stick quickly 7 times.
6. You will see a notification at the bottom saying No need, you are already a developer.
7. Go back once and Click on Developer Options.
8. Select Install unknown apps.
9. Navigate to Downloader and select it to turn it ON.
10. Go back to your Fire TV/Stick home screen and navigate to the Downloader Application.
11. When you open the downloader for the first time, click Allow to grant permission.
12. Click OK on the Quick Start Guide prompt.
13. Click Home on the left sidebar. On the right, click inside the input/text box.
14. Enter the code: 830580 and press Go on the onscreen keyboard.
15. The download will automatically start. Once it downloads, click Install on the bottom right.
16. Once the app is installed, you will see a notification confirming the status. You will also see two buttons on the bottom – Done & Open.
17. Press Open to open the Vue Media TV Application.
18. Enter the Login details provided in your welcome email and press Login.
If you need any further assistance please contact us using the link found in your welcome email.